Hay numerosas tabletas Android baratas en la gama Amazon Fire. La familia de tabletas de Amazon es una recomendación fácil para los compradores ahorradores, ya que ofrecen una gran cantidad de funciones sin el precio de los productos de Samsung o Lenovo. Sin embargo, hay una pequeña advertencia en la gama, ya que ninguna de ellas viene preinstalada con Google Play Store.
Eso significa que no tendrás acceso a muchas de las excelentes aplicaciones disponibles en Google Play, y en su lugar estarás limitado a lo que está disponible en la Amazon App Store. Y aunque Amazon hace muchas cosas bien, su App Store deja mucho que desear. Si quieres usar Google Play Store en una tableta Amazon Fire, tendrás que usar un método torpe pero bastante sencillo. El método más sencillo para descargar Google Play en tu tableta Fire es el siguiente: Permitir apps de orígenes desconocidos.
Tendrás que descargar Google Play Store desde Internet porque no puedes hacerlo directamente desde Amazon App Store. Sin embargo, las aplicaciones de fuentes distintas a la Amazon App Store no se pueden descargar en los dispositivos Amazon Fire gracias a una configuración integrada. Tendrás que desactivar esa configuración antes de descargar Google Play. He aquí cómo hacerlo:
Paso 1: Abre la aplicación Configuración en tu dispositivo Amazon Fire.
Paso 2: Selecciona la pestaña Seguridad y privacidad.
Paso 3: En el menú Seguridad y privacidad, seleccione Aplicaciones de orígenes desconocidos.
Paso 4: Seleccione la opción Silk Browser y active el botón Allow from this source.
Paso 1: Vuelva a abrir la aplicación Configuración, desplácese hasta la pestaña Opciones del dispositivo y selecciónela.
Paso 2: Selecciona la opción Acerca de Fire Tablet.
Paso 3: Para determinar qué modelo de Amazon Fire estás utilizando, mira la información que aparece bajo el título Modelo de dispositivo.
Descargar Google Play Store
Podrás descargar los cuatro APKs necesarios para ejecutar Google Play Store una vez sepas qué modelo de Amazon Fire tienes. Ten en cuenta que si estás utilizando una tarjeta microSD, este procedimiento podría borrarla. Para garantizar tu seguridad, desconecta la tarjeta microSD de la ranura antes de descargar los siguientes elementos. Además, los APKs que vas a descargar son totalmente seguros.
Sin embargo, el sitio en el que están alojados tiene un montón de anuncios engañosos y potencialmente maliciosos que pueden intentar confundirte para que hagas clic en ellos. Siempre y cuando selecciones las opciones que se indican a continuación, no deberías tener ningún problema; sin embargo, debes seguir estrictamente los pasos. Paso 1: Abre la aplicación Silk Browser y navega hasta esta página para poder pulsar los enlaces que aparecen a continuación.
Paso 2: Selecciona este enlace y la casilla roja Descargar APK si tienes un Fire 7 (8ª, 9ª o 12ª generación), Fire HD 8 (8ª o 10ª generación), Fire HD 10 (9ª u 11ª generación) o Fire Max 11: (Android 6.0 y superior)
Google Account Manager 7.1.2 Pulsa este enlace
y, a continuación, selecciona la casilla roja Descargar APK si tienes un Fire HD 6, Fire 7 (7ª generación o anterior), Fire HD 8 (7ª generación o anterior), Fire HDX 8.9 o Fire HD 10 (7ª generación o anterior):
Administrador de cuentas de Google 5.1-1743759 (Android 5.0+)
Paso 3: Cierre el anuncio emergente en pantalla completa después de seleccionar el mensaje de descarga APK. Es posible que aparezca una ventana emergente adicional de su tableta Fire diciendo que la descarga puede ser perjudicial. Seleccione Descargar de todos modos. Cada vez que se le pida que lo haga durante los pasos siguientes, seleccione esta opción.
Paso 4: Si tienes un Fire 7 (12ª generación), Fire HD 8 (12ª generación) o Fire Max 11, vuelve a esta página en Silk Browser y selecciona la casilla roja Descargar APK:
Google Services Framework 10-6494331 (Android 10+).
Si tienes el Fire 7 (9ª generación), Fire HD 8 (8ª, 9ª o 10ª generación) o Fire HD 10 (9ª o 11ª generación), haz clic en este enlace y selecciona la casilla roja Descargar APK:
(Android 9.0 y superior) Google Services Framework 9-4832352.
Si tienes la Fire HD 6 (cualquier versión), Fire 7 (7ª generación o anterior), Fire HD 8 (7ª generación o anterior), Fire HDX 8.9 o Fire HD 10 (7ª generación o anterior), haz clic en este enlace y, a continuación, selecciona la casilla roja Descargar APK:
Google Services Framework 5.1-1743759 (Android 5.1+).
Paso 5: Seleccione Descargar de todos modos después de hacer clic en el botón rojo Descargar APK en la ventana emergente de página completa.
Paso 6: Vuelve a esta página usando el navegador Silk y selecciona el siguiente enlace dependiendo de tu modelo de Fire. Ten en cuenta que no verás un botón rojo distintivo de Descargar APK cuando hagas clic en el enlace. El APK, por el contrario, tendrá que ser seleccionado de una lista de descargas. Selecciona el icono de descarga en la parte derecha de la pantalla para el APK que no incluya la palabra «beta» en su título. Google Play Services está disponible para los dispositivos Fire 7 (12ª generación), Fire HD 8 (12ª generación) y Fire Max 11. Fire HD 8 (10ª generación) y Fire HD 10 (9ª y 11ª generación):
Google Play Services (Android 9.0+)
Google Play Services para Fire 7 (9ª generación) (Android 6.0+) Fire HD 8 (8ª generación):
Google Play Services (Android 6.0+)
Fire HD 6, Fire 7 (7ª generación o anterior), Fire HD 8 (7ª generación o anterior), Fire HDX 8.9, Fire HD 10 (7ª generación o anterior):
Google Play Services (Android 5.0+)
Paso 7: Una vez que haya seleccionado su APK, desplácese hacia abajo y seleccione el botón rojo Descargar APK. Si aparece la ventana emergente «Archivo dañino», selecciona Descargar no obstante.
Paso 8: Una vez que hayas descargado esos tres APKs, solo tendrás que descargar un elemento más, que es universal para todos los modelos de Amazon Fire. Utilizando Silk Browser, vuelve a esta página y sigue el siguiente enlace. Selecciona el APK que no contenga la palabra «beta» en su nombre de archivo, tal y como hiciste en el paso anterior y que esté más cerca de la parte superior de la lista.
Paso 9: Después de seleccionar el APK de la lista, desplácese hacia abajo y seleccione el botón azul Descargar APK y luego seleccione la opción Descargar de todos modos por última vez.
Paso 10: Con esas cuatro descargas completadas, estás listo para abrir los archivos y hacer que Google Play Store funcione en tu Amazon Fire. Ir a la pantalla de inicio, abra la aplicación Archivos, y luego ir al menú Descargas seleccionando las pestañas en el lado de la pantalla, y luego seleccionando Descargas.Paso 12: La aplicación Google Play Store debería aparecer en tu pantalla de inicio después de haber instalado los cuatro archivos APK. Es posible que tengas que reiniciar la tableta si no la ves. Desde aquí, puedes seleccionar la aplicación, iniciar sesión en tu cuenta de Google y empezar a descargar aplicaciones de la tienda.
Ya has añadido Google Play a tu tableta Amazon Fire. Ahora puedes descargar cualquier aplicación o juego de la Play Store, incluidos muchos que no están en la Amazon App Store.



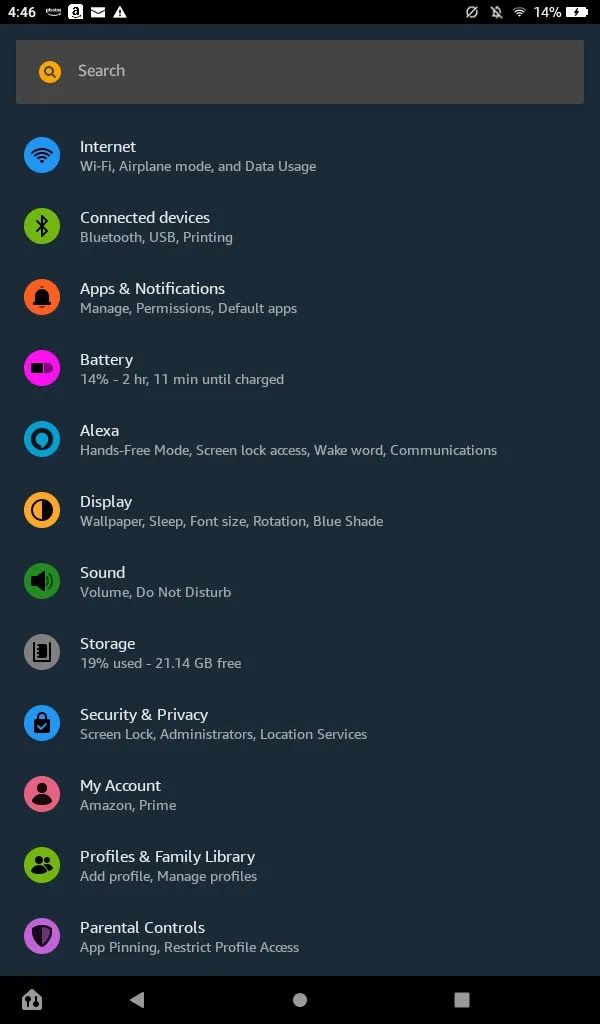
















.jpg)
0 Comentarios
Hola cuéntanos qué te pareció este post